|
Message d'erreur obtenu
lorsque les alias sont manquants ou mal configurés
- Il peut
arriver que le moteur BDE ne crée pas correctement les Alias (il
s’agit des pointeurs d’accès aux tables), ou bien que
ceux-ci soient effacés (en particulier lors de l'installation
d'autres logiciels utilisant le moteur de base de données de
Borland).
- Dans ce cas,
il vous faut les créer manuellement. Cliquez sur l’icône
Alias dans le répertoire Ophta. Normalement à gauche, vous
devriez voir 2 alias Ophta et Agenda pointant sur C:\Program
Files\Ophta 2006\Datas. Si ce n’est pas le cas,
effacez les 2
alias et recréez-les en indiquant bien le répertoire C:\Program
Files\Ophta 2012\Datas. Tout devrait fonctionner.
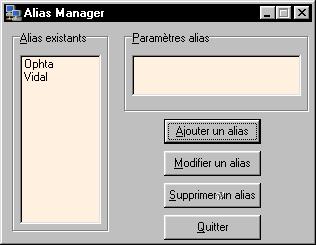
-
En cas
d’utilisation en réseau, installez Ophta 2012 sur le poste
esclave comme normalement. Cliquez sur l’icône Alias et
supprimer les 2 alias ophta et Agenda. Recréez-les, mais cette
fois, faites pointer les alias sur le SERVEUR. Les alias
acceptent indifféremment le nom de serveur complet ou sa
désignation par lettre de lecteur : Si par exemple votre serveur
s‘appelle Central tapez : \\Central\C:\Program Files\Ophta
2012\Datas ou bien
si la lettre de lecteur D : lui est attribué tapez D:\Program
Files\Ophta 2012\Datas.
Cela fait, allez dans Program
Files\Borland\Commonfiles\BDE.
-
Cliquez sur Bdeconfig.exe.
-
Dans
Nom du pilote, cliquez sur Paradox.
-
Dans Paramètres, cliquez sur
Net Dir (fichier de contrôle du réseau).
-
Ecrivez C:\Pdoxusrs.net pour le serveur et fermez.
Répétez la procèdure sur le poste esclave ; par ex :
D:\Pdoxusrs.net
(ou
\\Central\C:\Pdoxusrs.net ).
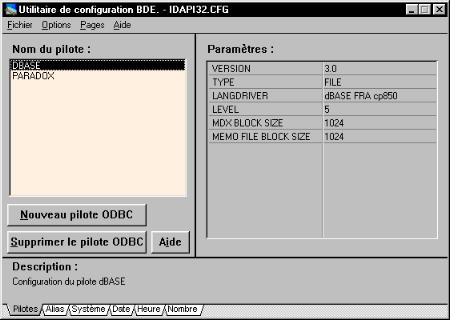
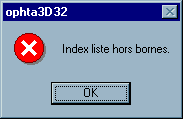
Message
d'erreur obtenu avec un fichier Ophta.ini incomplet
Message "index liste hors bornes.." au démarrage
d'Ophta 2006:
- Ce message apparaît quand vous utilisez la nouvelle version d'Ophta
2012
lors de la première utilisation SI vous avez installé celui-ci
dans le répertoire de la version 2005.
- Ce message n'apparaitra pas au redémarrage.

Message d'erreur obtenu dans la fiche
Prescription
- Vous
obtenez ce message dans la fiche de Prescription au moment de
l'impression si vous avez ouvert la fiche Consultation en Saisie
et que vous avez basculé sur la fiche Prescription sans la
quitter. En effet, en appuyant sur le bouton Impression, Ophta 2012 rajoute la prescription dans la fiche Consultation, et ne
peut donc pas le faire si vous verrouillez le champ Consultation.Vous pouvez obtenir un message identique avec la
prescription des verres. Fermez la fiche Consultation et
recommencez.
Vista:
Ophta 2006 et Medic 2006 ont été réécrits pour
prendre en compte les nouvelles fonctionnalités de Vista, notamment en ce
qui concerne la gestion des messages.
ATTENTION!!!!
- Du fait de l'augmentation du degré de sécurité de
Vista, Ophta 2006 et Medic 2006 nécessitent des droits d'administrateur,
sous peine d'obtenir un message d'erreur et de ne pas pouvoir démarrer
les logiciels.
- Pour autoriser l'utlisation d'Ophta 2012 ou de Medic 2012 il faut
cliquer avec le bouton droit de la souris sur le raccourci bureau d'Ophta
2012 ou de Medic 2006, choisir "Propriétés", puis choisir l'onglet "Compatibilité"
et enfin cliquer sur "Exécuter ce programme en tant qu'administrateur".
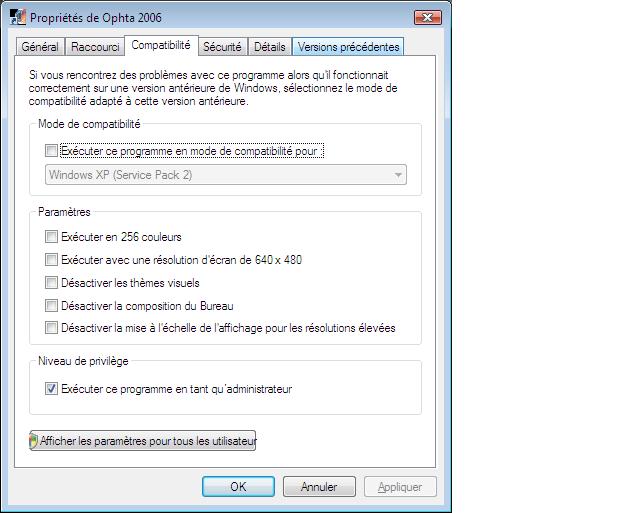
-
Si vous avez démarré une session en tant qu'administrateur,
il n'y aura pas de demande du mot de passe lors du lancement d'Ophta 2012 ou
de Medic 2006, mais simplement la demande de confirmation d'utilisation.
-
Dans le cas contraire, il faudra taper le mot de passe administrateur pour
démarrer Ophta 2012 ou Medic 2006.
-
Il est impératif de désactiver le contrôle de
compte utilisateur en allant à la page : Panneau de configuration\Système
et sécurité et modifier l'onglet indiqué comme suit:
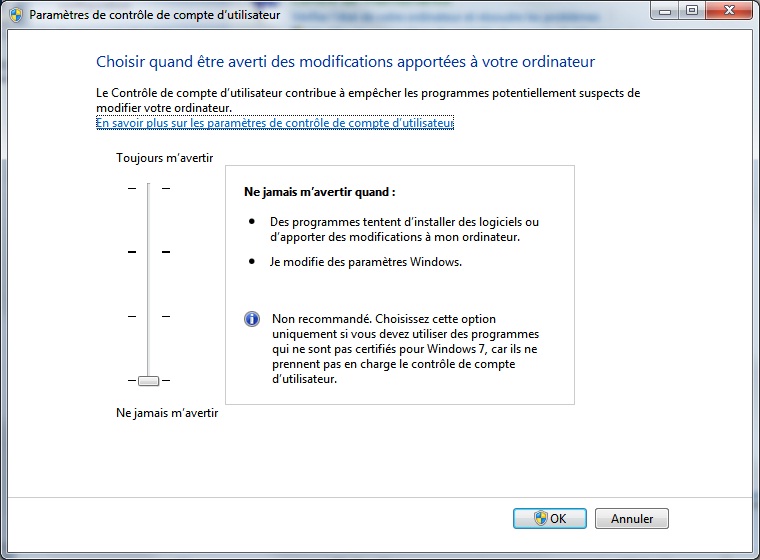
Windows 8:
-
Démarrez le programme d’installation en cliquant avec
le bouton droit de la souris et choisissez l’option « en tant
qu’administrateur », sinon les alias ne seront pas créés.
-
Assurez-vous
de ne pas avoir une installation préexistante d’Ophta 200x, auquel
cas il vous faudra supprimer les alias Agenda et Ophta par
l’intermédiaire de l’outil bdeconfig.exe situé dans C:\Program Files
(x86)\Common Files\Borland Shared\BDE (pour architecture x64) ou C:\Program
Files\Common Files\Borland Shared\BDE (pour architecture x86), en
l’exécutant en tant qu’administrateur: en effet, le chemin des tables se
trouve maintenant dans C:\Tables.
-
Malheureusement, si vous
fonctionnez en réseau, du fait des limitations du BDE, vous ne verrez pas le
disque réseau apparaitre.
-
Heureusement, il existe une
solution (hélas payante!) qui vous permettra de remplacer la version
originale du BDE par celle modifiée de Mejia Barrios,
que vous trouverez ici:
http://www.coipos.com/en/index.php?seccion=bde&item=info
-
Cette modification du BDE vous permettra, après activation de modifier les
alias et le fichier PDOXUSRS.NET pour les faire pointer vers
votre serveur réseau:
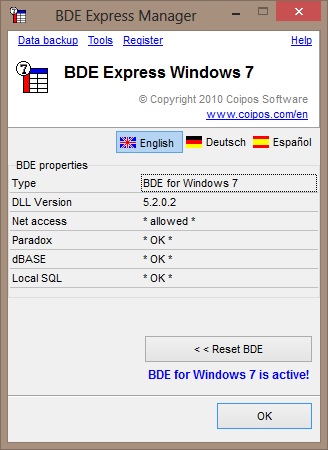
-
Une fois BDE for Windows 7 activé, vous devez démarrer l'outil
de configuration du BDE, afin de modifier les alias et le chemin de
PDOXUSRS.NET.
-
Tout d'abord, repérez le nom du chemin de votre serveur dans l'onglet "réseau"
de l'explorateur de fichiers.
-
ici,
il s'agit de LS-WVL54E, cliquez sur le lecteur jusquà voir les fichiers
partagés du serveur afin d'y placer PDOXUSRS.NET.
-
Notez le nom, ici:
\\LS-WVL54E\reseau
, puis recherchez le répertoire partagé des tables d'Ophta 2012, notez le chemin d'accès aux tables.
-
Démarrez
l'utilitaire de configuration du BDE, qui pointe maintenant vers celui
modifié de BDE for Windows 7 et modifiez manuellement
les chemins du fichier PDOXUSRS.NET:
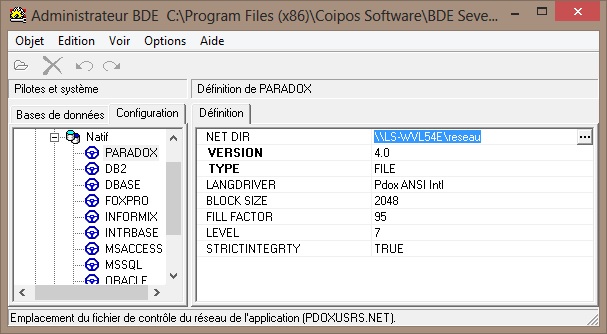
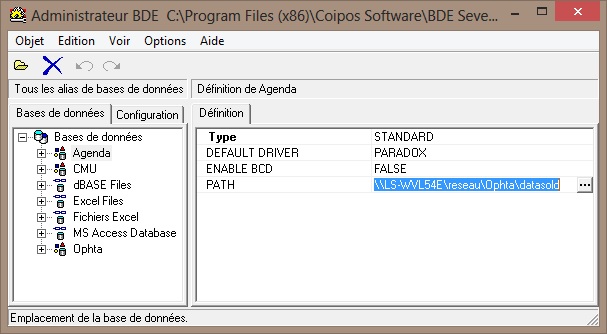
-
C'est fini! N'oubliez pas de démarrer Ophta 2012, l'agenda et tous les
utilitaires accédant au BDE en mode administrateur.
-
Ophta 2012 est maintenant prêt pour Windows 8!
Les différentes configurations réseau et comment faire correctement
fonctionner Ophta 2012 (ou Medic 2006)
C'est la manière la plus simple et la plus économique pour créer un réseau
entre 2 ordinateurs, mais elle oblige la mise en route de l'ordinateur
serveur Central pour fonctionner, ce qui le ralentit lors des accès réseaux.

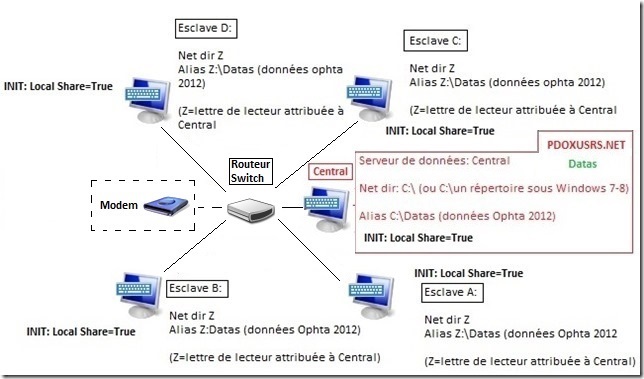
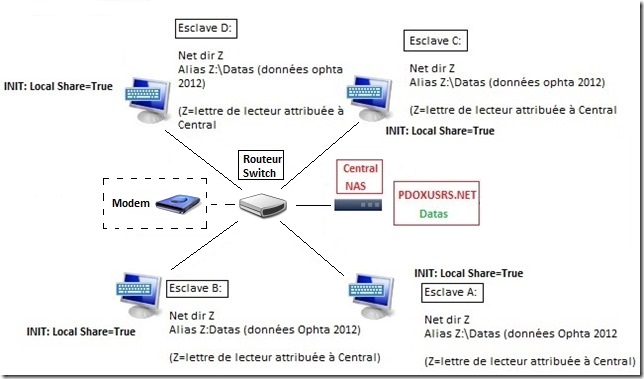
|
|

